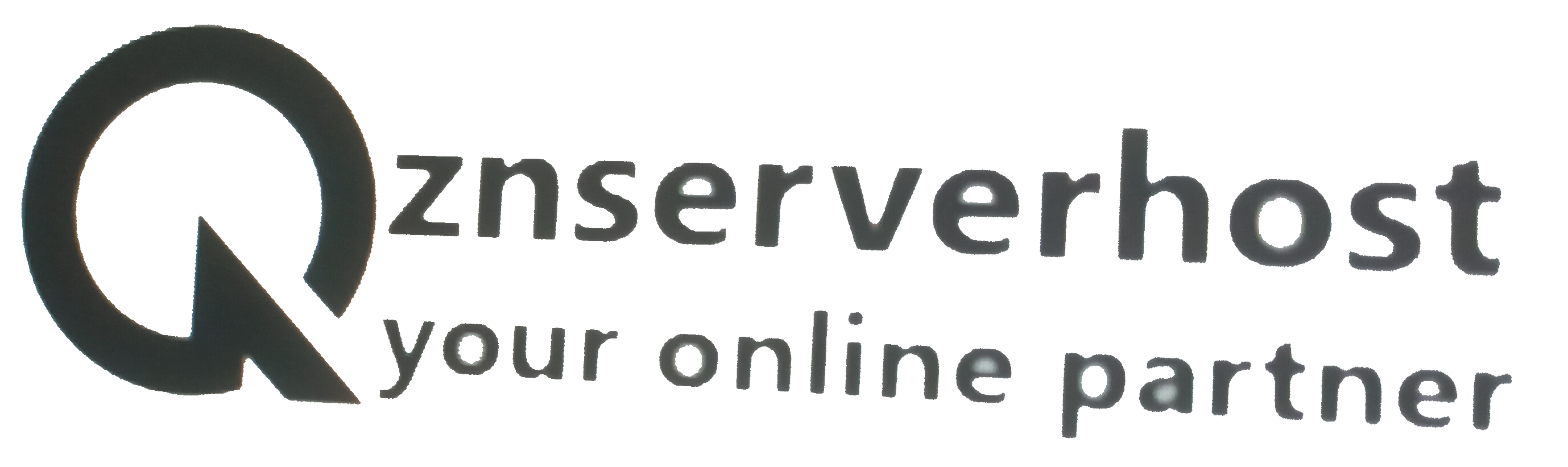If you delete or change any files or databases by mistake and want to get back it again then you need to restore the files or databases. You can restore those by a cPanel feature "Server Rewind". To restore files or databases using Server Rewind, follow these steps:
- Log in to cPanel.

2. In the FILES section of the cPanel home screen, click Server Rewind.

3. After clicking the "Server Rewind" we get a page like the above image. If you want to restore files then the select tab of "Restore Files". Then select the date that contains the file or files that you want to restore. At the bottom, you can see "Restore into this location in my home". If you do not mention any location then the restore file or files are restored in the same location and if you tick to check "Overwrite existing files" then it overwrites the exiting files by the restore files.

4. Now click the plus icon of the date that contains the file or files that you want to restore and same way open the file and click the checkbox of that file or files. In the above image, we click the plus icon of the date of 13-June-2019 and then open the folder one by one to get the files that we want to restore and finally click the checkbox of the folder of wordpress-seo. At the button, you can see "Restore into this location in my home". In the above image, we mention the location where this file will restore that is "pulic_html/Backup". So if we click the "Restore" button then we et message of "Files restored successfully!".

5 Before restoring the folder of "wordpress-seo" the location of "pulic_html/Backup" was empty.
 6. After restoring we can found the folder of "wordpress-seo" into the location of "pulic_html/Backup". now you can move the files where you need this.
6. After restoring we can found the folder of "wordpress-seo" into the location of "pulic_html/Backup". now you can move the files where you need this.
6. After restoring we can found the folder of "wordpress-seo" into the location of "pulic_html/Backup". now you can move the files where you need this.
 7. If you want to restore Databases then select tab of "Restore Databases". Then click the plus icon of the date that contains the database that you want to restore. You can see all the databases in that day available for restore and click the checkbox of that database that you want to restore. In the above image, we click the plus icon of the date of 13-June-2019 and then click the checkbox of the database of miamiajob_job. At the button, you can see "Restore into this location in my home". In the above image, we mention the location where this database will restore that is "pulic_html/Backup". So if we click the "Restore" button then we a message of "Databases restored successfully!". And if we go the file manager then we get the database filr in the location of "pulic_html/Backup". Then we need to download the .sql file of database and need to import it from phpMyAdmin.
7. If you want to restore Databases then select tab of "Restore Databases". Then click the plus icon of the date that contains the database that you want to restore. You can see all the databases in that day available for restore and click the checkbox of that database that you want to restore. In the above image, we click the plus icon of the date of 13-June-2019 and then click the checkbox of the database of miamiajob_job. At the button, you can see "Restore into this location in my home". In the above image, we mention the location where this database will restore that is "pulic_html/Backup". So if we click the "Restore" button then we a message of "Databases restored successfully!". And if we go the file manager then we get the database filr in the location of "pulic_html/Backup". Then we need to download the .sql file of database and need to import it from phpMyAdmin.